Changelog
Follow up on the latest improvements and updates.
RSS
We’ve rolled out two key updates to make hiring faster, smarter, and more collaborative:
AI Confidence Scores
Now available within AI Interview Summaries, Confidence Scores show how accurately AI captured each candidate response, giving your team added clarity at a glance.

How this helps your hiring team:
- Review interviews faster with added context
- Share summaries + confidence indicators via reviewer share links
- Control visibility by user, requisition, or question
Activate the Feature: https://interviewstream.com/activate-ai-summary/
Rating Status Tracking
When interviews are sent to multiple reviewers, you can now see which raters have completed their evaluations—making it easier to track progress and follow up. Just click the Score Details link in a candidate row to see all reviewer data.

Ideal for multi-rater workflows, this update helps you:
- Track rating progress at a glance
- Follow up with incomplete raters
- Keep the review process moving
We’ve added more flexibility to your hiring workflow! Users with access to our AI Interview Summary tool can now
enable or disable summaries at the individual requisition level
—giving you greater control over where and when summaries are used.To Manage this Setting:
- Navigate to the Configuretab within a requisition.
- Scroll down to the Interview Summarysection.
- Use the checkbox to enable or disablethe feature as needed.

📌
Please Note:
Requisitions created after May 20, 2025
will require that you enable the Interview Summary feature at the requisition level to receive summary data for candidates. As a best practice, we recommend verifying that the feature is enabled on active requisitions where AI summaries are desired.Need help or want to learn more?
Reach out to our Support Team or request to activate AI Interview Summary here. Happy Hiring!We're excited to announce the release of our AI Interview Summary feature! This update streamlines your interview review process by generating concise, bullet-pointed summaries of candidate responses from video interviews. Save time, enhance team collaboration, and gain key insights quickly.
What's New:
- Automatic summaries of candidate responses
- Key points highlighted for faster review
- Easily share summary notes for improved evaluation efficiency for your hiring team

Reach out to your Customer Success Manager, or contact us here to activate the feature in your account. Happy Hiring!
new
improved
Virtual video backgrounds — You decide!
We've been thrilled with how candidates have embraced the new virtual backgrounds feature in on demand interviews. Candidates can blur their backgrounds or use a solid color virtual backdrop. That means they can complete their interviews from many more places than before, and they can be confident that they won't be judged on their setting.
Sometimes, though, hiring teams need to take more control over when to make the virtual background option available for their candidates. We've heard you, and we've just released a new company default setting for this with an optional requisition-level override. As always, our **Support team** can help you choose the right settings for your organization.
Here's what you need to know to try it on your own:
- First, you can opt to enable virtual backgrounds across all requisitions in your company.
- Second, you can control whether the company-wide rule can be overridden in specific requisitions
To take advantage of this feature you'll need access to your company's System Default Settings. You can reach it via the Settings menu.
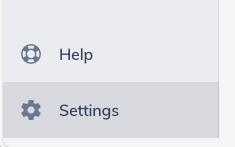
Look for thes section headings:
- Candidates can use virtual backgrounds in video responses
- Allow option to choose virtual backgrounds in video responses at individual requisition level
To turn off the virtual backgrounds option for all interviews company-wide
, make sure the "Candidates can use virtual backgrounds in on demand interviews" is not
selected.To give recruiters permission to override this default setting in individual requisitions
, select
the box labeled "Check the box to allow requisitions to change this setting." When this box is selected and you configure a requisition, you'll see the option to turn the virtual background option on or off.Note that these settings apply to all on demand interviews in a company, or all on demand interviews for a single requisition. Every candidate in a single requisition will have the same option as every other candidate in that requisition.
Now you can sort candidate lists by their last names.
We've added
sortable columns
for First Name
and Last Name
. You'll find them in the Candidates list and, in requisitions, the Review Candidates list.To sort, hover over the column heading to reveal the sort arrow, then click.
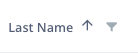
If you don't see the columns, use the Column Chooser to select the columns. Find the column chooser at the top right of the list, next to the download icon.

improved
on demand (One-Way)
More Information—Review Candidates List (August 2023 Update)
You asked for Completion Date, we delivered. Now there's a
Completion Time
column to go with the status columns for One-Way Interview, Live 2-Way, and Interview Scheduler. 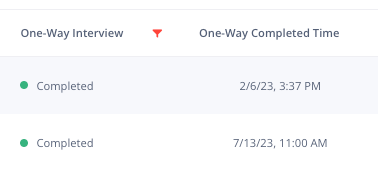
As a bonus, you can now also add
Request Status Entered Time
to accompany the Request Status column.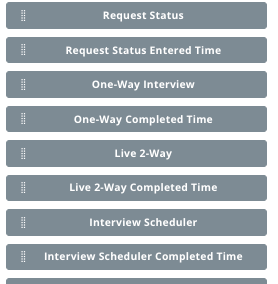
If you don't see the columns, click the column chooser at the top right of the Review Candidates list. Make sure whichever columns you want to use are in the "Selected Columns" list at the left of the dialog.
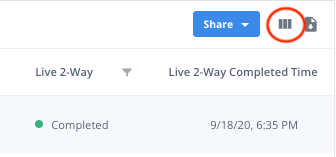
I'm pleased to announce that we've finished rolling out the new "Home" dashboard configuration to all existing customers. We hope this simpler, more focused view will spotlight the most critical information needed to keep your recruitment efforts moving forward. You'll see:
- expiring on demand interviews
- upcoming connect interviews
- recently completed interviews
- recent requisitions
along with information to give you an overview of activity on your requisitions:
- requests by status for connect and on demand
- email open rates
Look for the new Home configuration in the list of available dashboards the next time you log in.
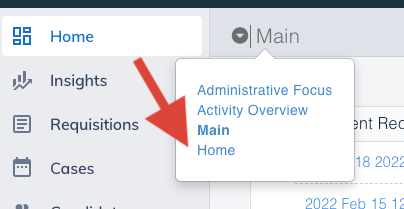
(Some of you might see one called "Home 2" if you already had one called "Home" when we applied the update.)
new
on demand (One-Way)
connect (Live)
New video features boost speed, privacy, and fairness
We've added
playback rate control
and video background effects
in release 3.1.157. - Reviewers can evaluate candidates faster while still giving sufficient attention to each response.
- Candidates can fully understand questions and messages.
- Everyone involved in the selection process can set the video privacy level they prefer.
- Reviewers can evaluate candidates based on the content of their responses rather than the setting in which they take the on demand interview.
Playback Speed: on demand
Video playback speeds from .5x to 1.5x are now available wherever candidates or reviewers watch videos: welcome and good-bye messages, question recordings, and candidate video responses.
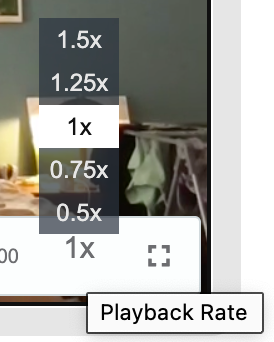
Blur and Solid Color Background Effects: on demand and connect
Look for these options everywhere you can record a video or conduct a real-time video interview. If you prefer you can continue to participate without a blurred or virtual background. (The effect might vary depending on your camera, available light, and other factors.)
on demand
Recruiters: Obscure your home or office background when you record questions or messages. Or choose one of our standard virtual backgrounds to create a more uniform, professional appearance.
For candidates, the same options enable them to hide backgrounds as they record their video responses so that they won't be unfairly evaluated based on their interview setting.

connect
Each meeting participant will be able enhance their privacy with a choice of two blur levels and two virtual backgrounds.
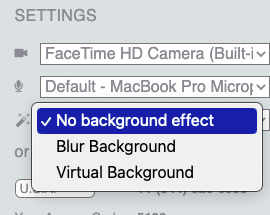
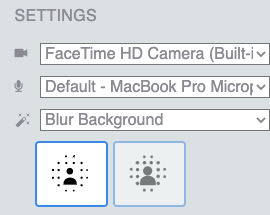
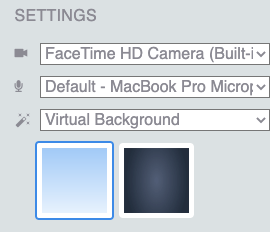
Now you can improve your digital hiring process with interview insights from interviewstream. interview insights connects your hiring systems with actionable data. With this powerful new tool available to support management decisions, we're sharpening the focus of our dashboard widgets on data to support day-to-day operational decisions. Those widget changes are described below.
We hope you'll consider using the new interview insights product for your HR management information needs. To discuss your options, or to start a free trial, please complete the interest form at https://interviewstream.com/interview-insights/ and one of our associates will contact you.
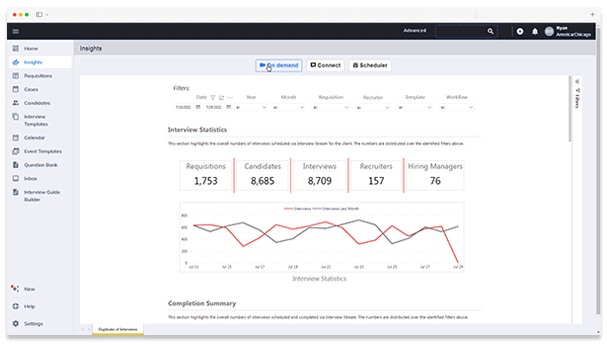
With the availability of interview insights, there'll be a couple of small changes to the dashboard widgets in the core interviewstream product. We're going to focus dashboard widgets on current information to inform day-to-day decisions. interview insights will provide a view of your data over longer timeframes to support process evaluations and effectiveness reviews.
- Dashboard widgets that offer timeframe options will now offer a variety of choices from "Today" through "Last 3 Months." interview insights will provide the option to see all-time data with the ability to choose custom timeframes.
- A handful of dashboard widgets will be retired. They are: New Candidate Requests Over Time, Invites Sent and Completed per Recruiter, and Candidate Falloff Rates - One-Way Interview. We're retiring these because the data they offer is available in interview insights, and we believe they fit better into the management oversight and evaluation activity for which interview insights is designed.
improved
on demand (One-Way)
Compare-by-Question made easier
Now you can select candidates in the Review Candidates list, then use
Compare Selected
in the Bulk Actions menu. You'll immediately see those candidates and their ratings in the Compare-by-Question view—without having to go through another screen or drilling in to a single interview to get the comparison link. (That path is still available. This just adds another option to reach the comparison table.)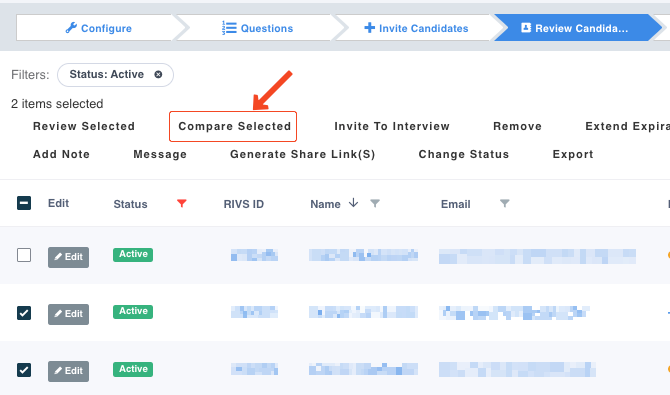
Load More
→